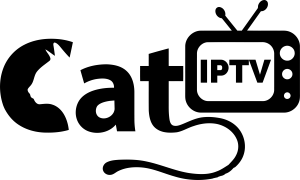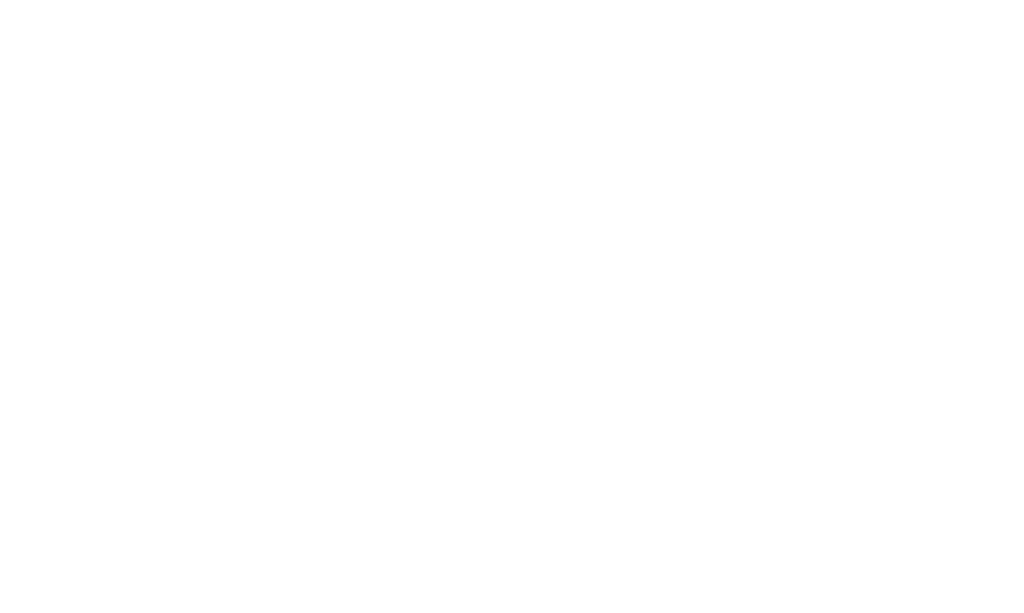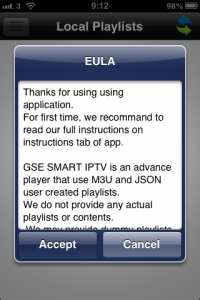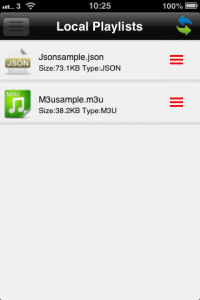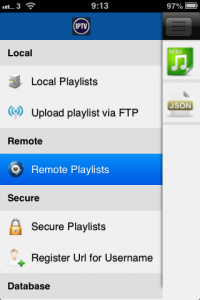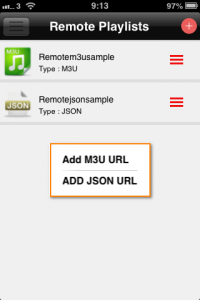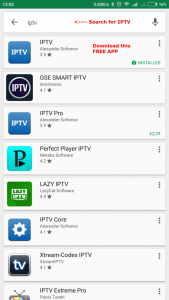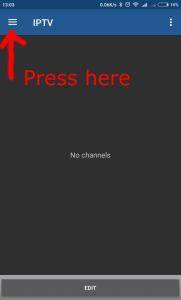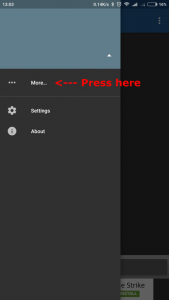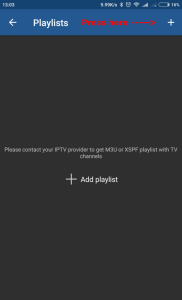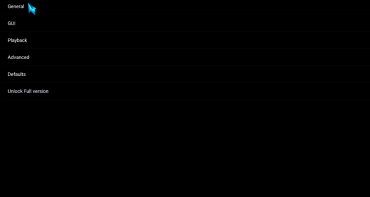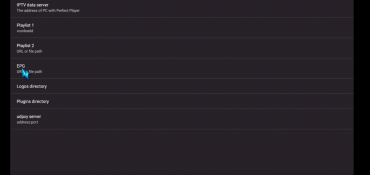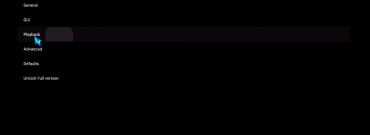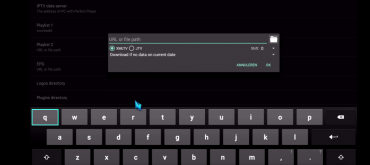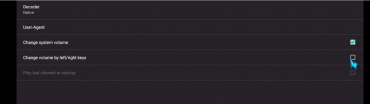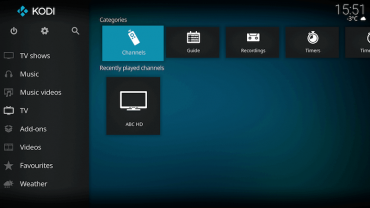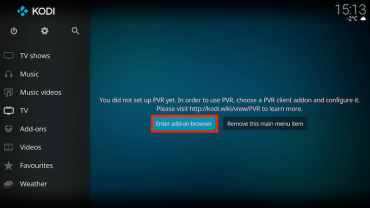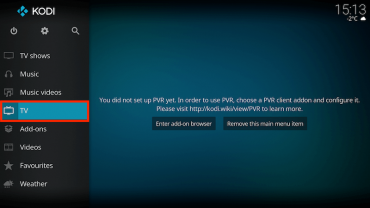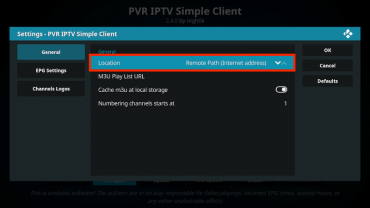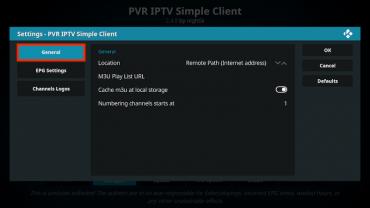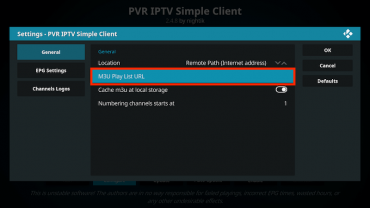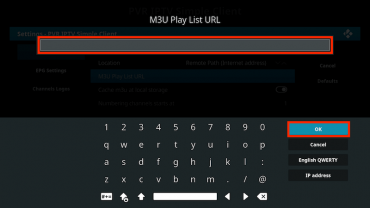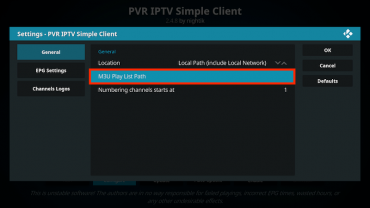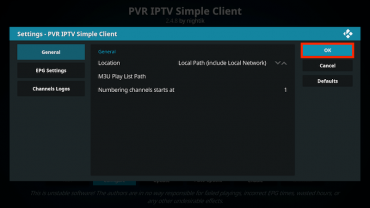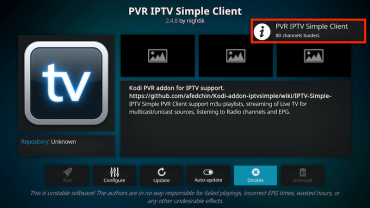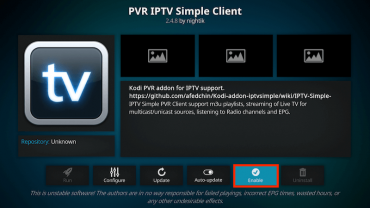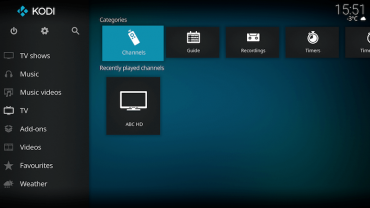No input
If you get the message “no input” on the screen, then you are using the wrong input on your TV.
If you have connected the cable to the HDMI1, please make sure you are on the HDMI1 input channel.
No Internet Connection, LAN Cable
Please check that you have a good connection on your LAN Cable between the STB and your Internet Router,
and check you router is switched on.
A quick reference point is the led lights that are on the LAN Socket on the back of the STB.
One of these lights indicates a connection is present, and the second light normally flickering indicates traffic flow.
No Internet Connection, Wi-Fi Dongle
Please check that your Wireless Router is switched on, and check that the Wi-Fi Dongle is working.
It has a Green Light on the top of it that flashes to indicate connection / traffic flow.
No sound on MAG STB
If you do not have any sound on all of the channels, please try following:
Check the volume on both devices – TV and box
Try another HDMI cable
NTP
Cycle power to your TV box and monitor your TV screen – within 1-3 minutes screen will show message
‘ Press Menu to enter service menu / system settings/
You should press Menu on remote control. Now got to System setting / Servers / General. You should see an empty field for NTP server – press KB on remote control and use the virtual keyboard to write:
pool.ntp.org
When finished, press KB again (to close it), press OK to Save, press Exit twice and navigate to Reboot device / OK
After this , you should not receive the same message. Except if Device is not up-to-date.
Page Loading Error
When you get the message page loading error on your screen the problems is normally the internet, please check following:
1. The internet is connected correctly.
2. If you still have problems, turn off your router and box. After 30 seconds turn the box and router on again.
3. If you use Wi-Fi, please check that the Wi-Fi has been connected correctly (Wi-Fi on) and does your IP address appear.
If not, try to connect the box with Ethernet cable at the same time and when IP address appears Wi-Fi should be connected.
4. Another problem can be that you have not inserted the correct URL. Contact your provider.
Firmware update
Reboot your TV box, by removing and returning power supply to the TV Box.
On boot up, please monitor your TV screen until Loading Portal Press MENU to enter portal selection screen message is prompt. As advised press Menu button on your Remote Control. Then enter System settings, scroll down to Software update. Update method should be already set to HTTP – if not, use Right arrow on RC (arrow is next to button OK) to change to HTTP.
Once HTTP is selected, press OK to Verify and F1 to start update. After update installation, device will reboot automatically.
Video tutorial www.youtube.com/watch?v=XkH1AZHkEtY
Set Time on STB
For the problem with date and time, please do the following:
Press OK to get the channel list up
Press exit on the remote (its near the arrows)
Go to settings
Press OK
Go to localization and here you can update the time settings.
Then go back to Servers and enter pool.ntp.org
Favorite Channel List
With the IPTV box it’s possible to create a list of your most viewed programs.
It’s fast and easy to do.
You simply need to follow these few steps:
Press the OK button on your remote to access the channel list .
You will see four colors at the button of your screen – Red (F1) , Green (F2), Yellow (F3) and Blue (F4)
Simply “stand” on each channel and press the yellow button (F3) on your remote to add them to your favorite list. A yellow star will be added to the channel on your list.
When you have chosen the channels for your favorite list you press the green button (F2) and choose favorite. Now the only list you see is with your favorite channels.
Should you wish to return to the original again, simply press the green button (F2) again and chose by numbers + info.
You can always delete your favorite channels, simply by pressing the yellow button (F3)